Searching
The task outlined in this chapter is to search for zinc oxide nanomaterials.
The Database
Go to http://data.enanomapper.net.
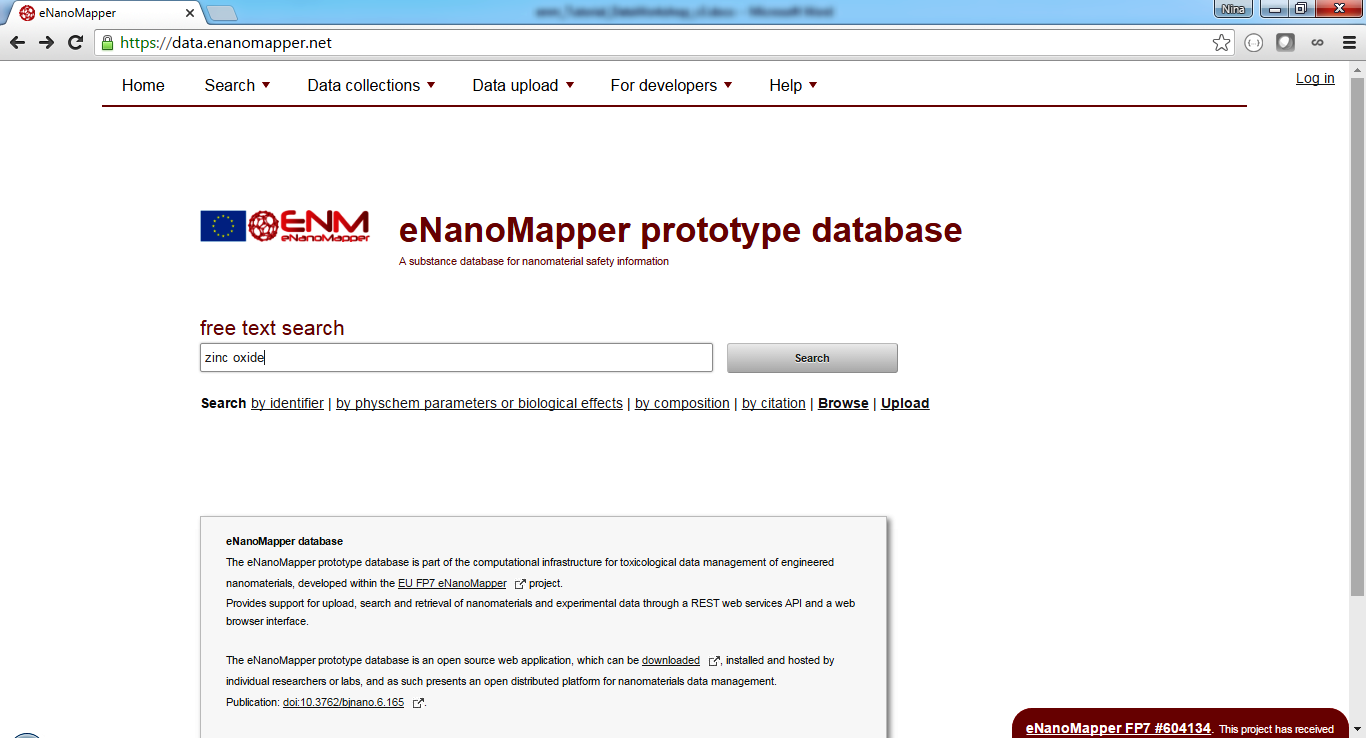
Searching zinc oxide
Enter “zinc oxide” and click on “Search” button.
This launches the search application you will explore. The page shown in Fig. 1 appears. There is a search box (highlighted in blue, top) a summary panel (left, green) and the results are shown at the main panel (yellow).
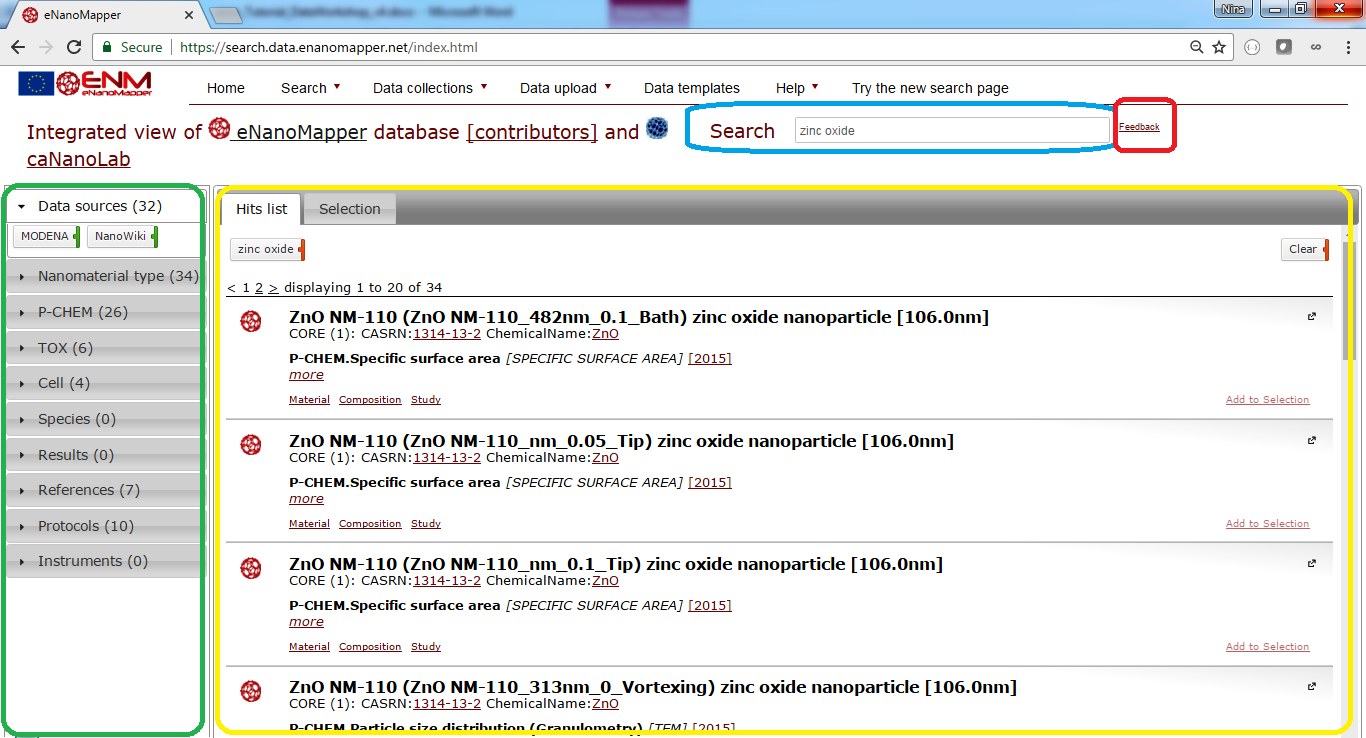 Figure 1: Zinc oxide search.
Figure 1: Zinc oxide search.
The search results
The result page as in Fig.1 will appear. There are several summaries at the left panel as shown on Fig. 1:
- Data sources
- Nanomaterial type
- P-Chem
- Tox
- Cell
- Species
- Results
- References
- Protocols
- Instruments
Every panel is expandable and shows the types of elements found for the particular query, “zinc oxide” in this case. For example, there are two data sources shown, “MODENA” and “NanoWiki”, because these two data sources contain entries for zinc oxide particles.
The nanomaterial facet
Click on NanoMaterial type at the left.
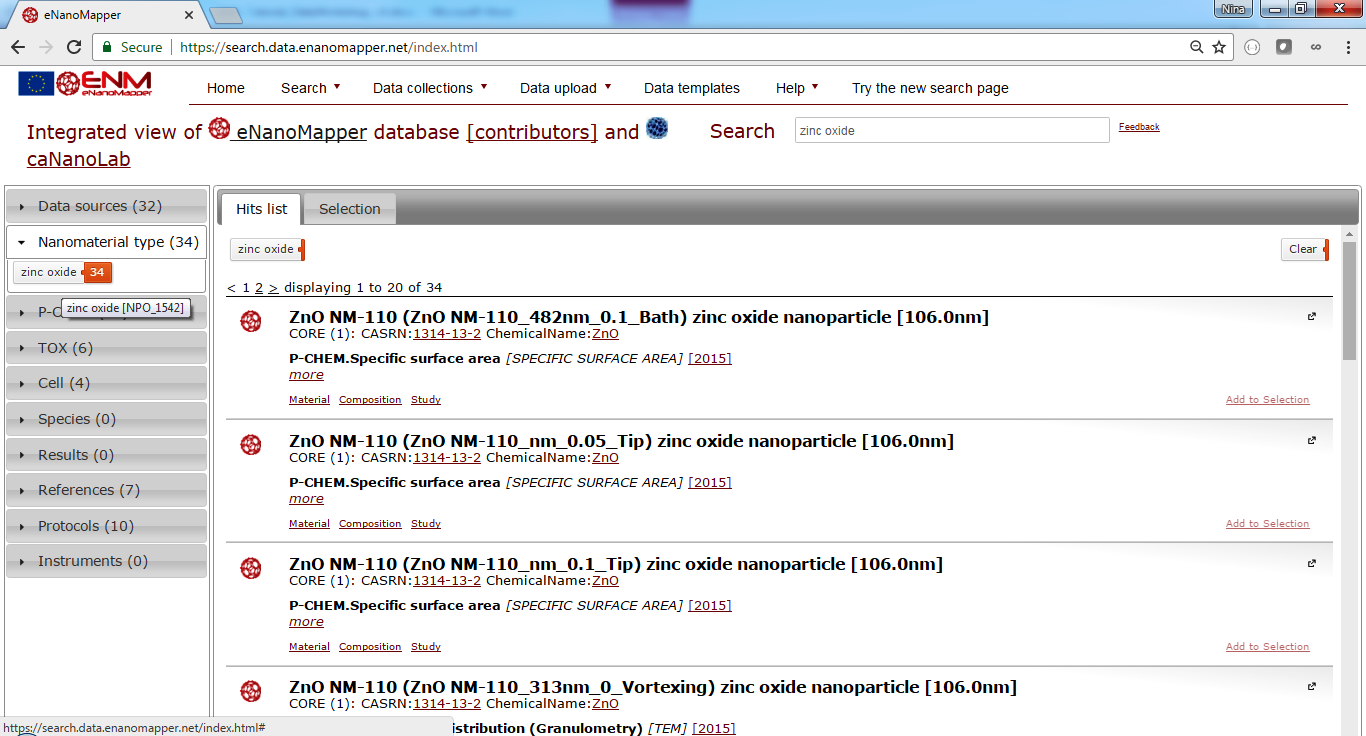 Figure 2: The nanomaterial type panel shows zinc oxide only, because this is what the query is about.
Figure 2: The nanomaterial type panel shows zinc oxide only, because this is what the query is about.
The physchem facet
P-CHEM stands for physico-chemical characterisation and shows a summary of the type of experiments (the tags marked with green line at the right) and endpoints (the tags marked with blue line at the right).
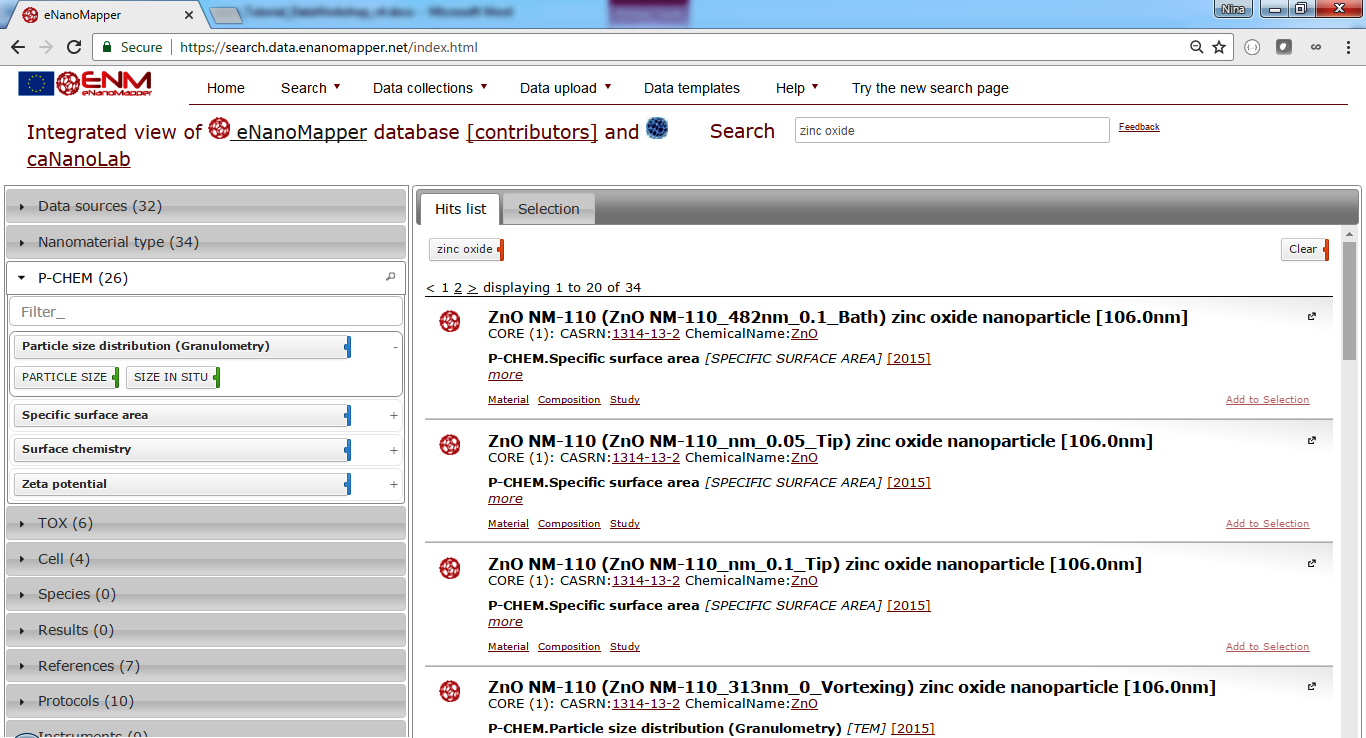 Figure 3: The P-CHEM (physico-chemical characterisation) panel shows the type and the number of entries available for different physicochemical measurements.
Figure 3: The P-CHEM (physico-chemical characterisation) panel shows the type and the number of entries available for different physicochemical measurements.
Mouse hovering on each tag reveals more information, as number of entries (the colored part of the tag) or ranges of the available measurement (tooltip on the tags marked blue), see Fig 4.
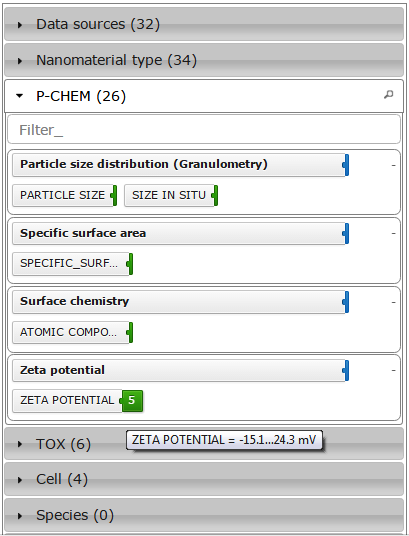
Figure 4: Summary details, e.g. shows the range of the Zeta potential measurements (-15.1, 24.3) mV
The toxicology facet
Click on TOX panel at the left. TOX stands for toxicity assays, and shows a summary of the type of the experiments (the tags marked with green line at the right) and endpoints (the tags marked with blue line at the right).
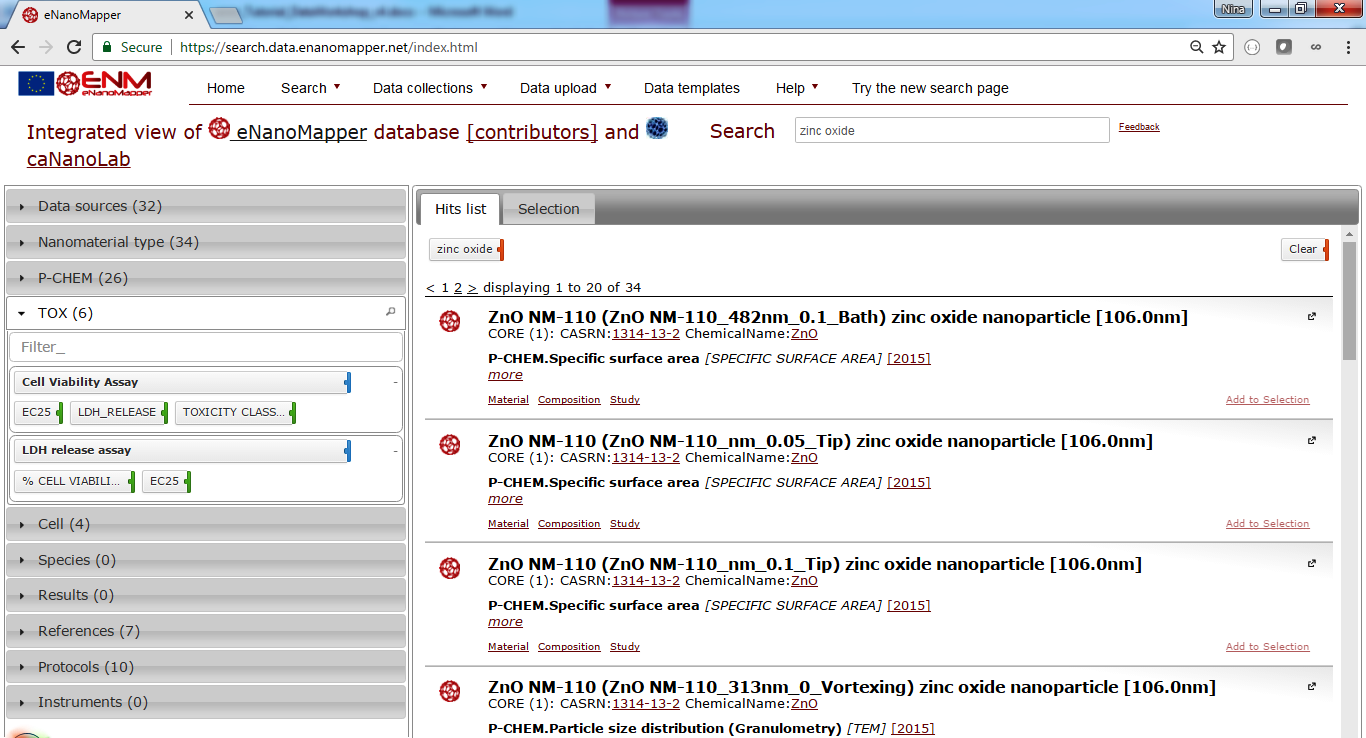
Figure 5: The TOX (toxicity assays) panel shows the type and the number of entries available for different biological assays. Hover with mouse on each tag in order to see more details.
The cell line facet
Click on Cell panel ON the left The expanded panel will show the cell lines used in the biological assays involved with zinc oxide (recall we are still exploring the “zinc oxide” search results, and the current filter is indicated by tag ‘zinc oxide’ at the top of the hit lists).
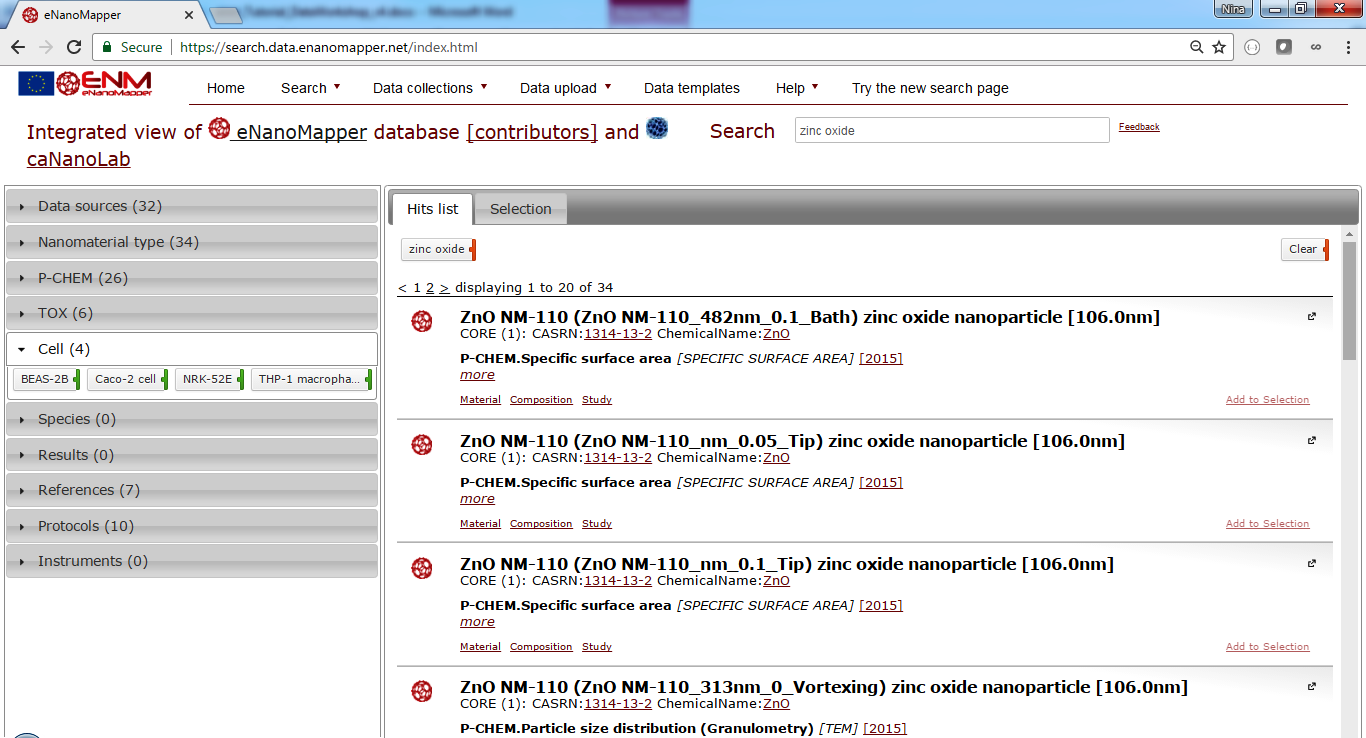
Figure 6: The cell lines used in the experiments, involving zinc oxide nanoparticles.
Click on THP-1 macrophages button. The current filter will be updated with a second entry, restricting the query for zinc oxide + THP-1 macrophage. This is an illustration one can restrict the query by clicking any combination of the tags from the summary panels. The content of the result and summary panel will adapt to reflect the query results.
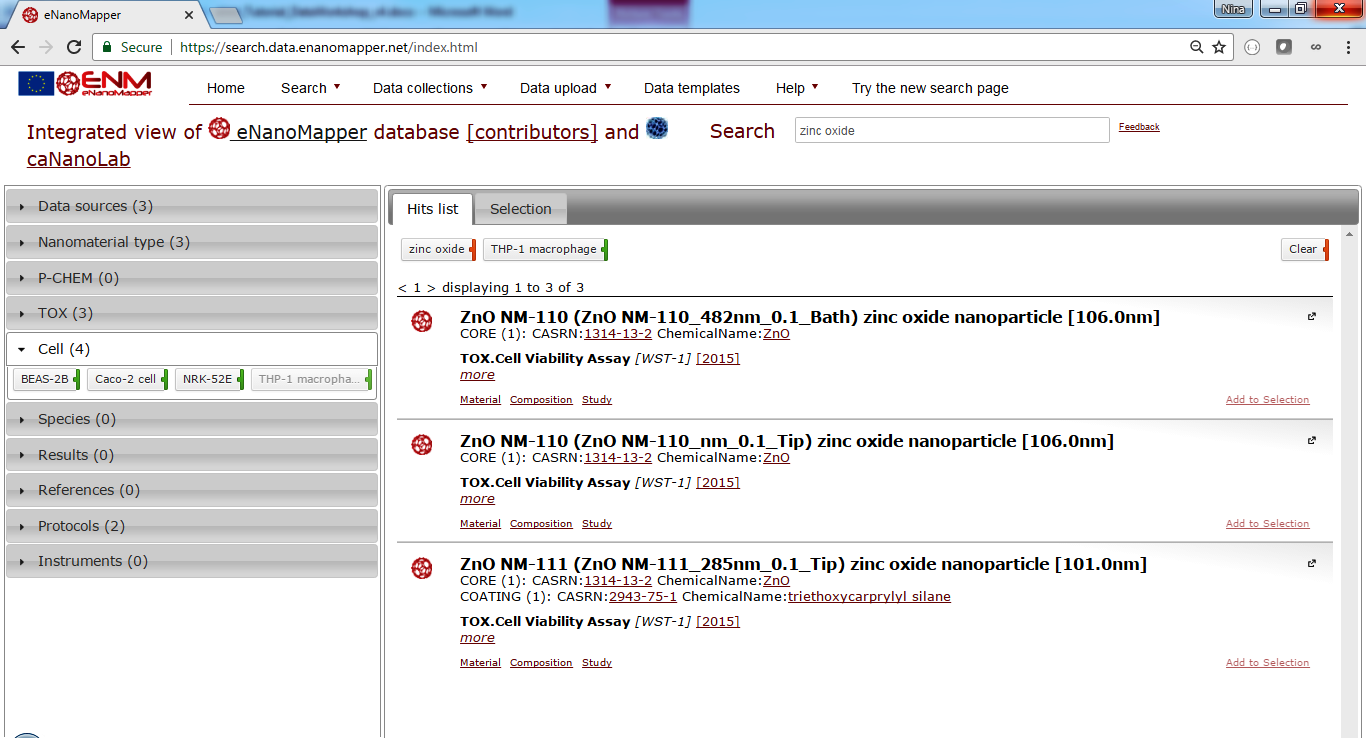
Figure 7: The cell lines used in the experiments, involving zinc oxide nanoparticles.
The content of the current filter (at the top of the hit list) can be directly modified by clicking on the tags or using the button clear, which will remove the selection and the result and summary panel content will be updated.
Removing filters
Clicking on the zinc oxide tag at the top of the hit list will remove the zinc oxide from the query, retaining only the Cell line : THP 1 macrophage criteria. The results panel and the summaries will be adapted accordingly.
As the results list is now updated, it contains particles other than zinc oxide. Click on the Nanomaterial type to explore what particles are included in the search results.
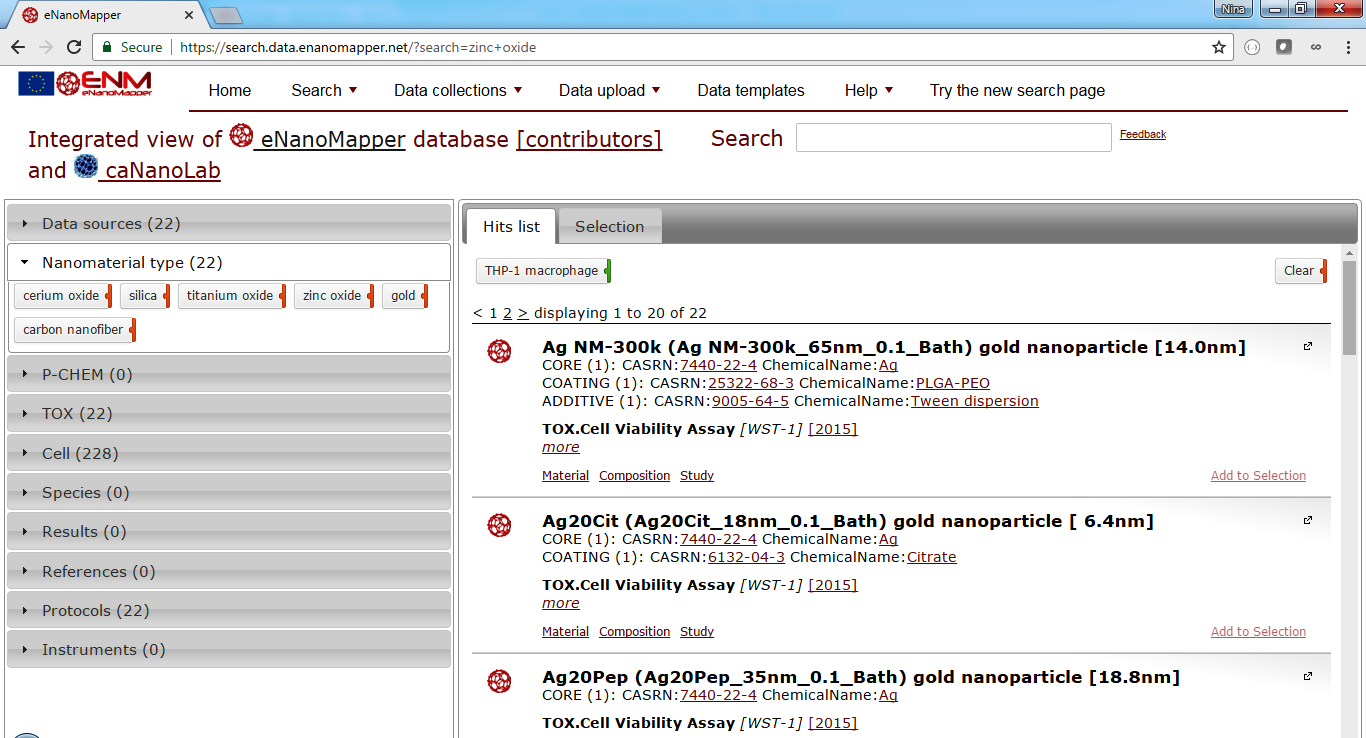
Figure 8: Click on the nanomaterial type panel on the left to see the summary of nanomaterial types found in the current query.
Providing feedback
You can click on the Feedback link (top right, marked with red), or the links marked with blue to explore the full study records of nanomaterials (Fig 10). Feedback can be issues you found, comments, and requests for further information.
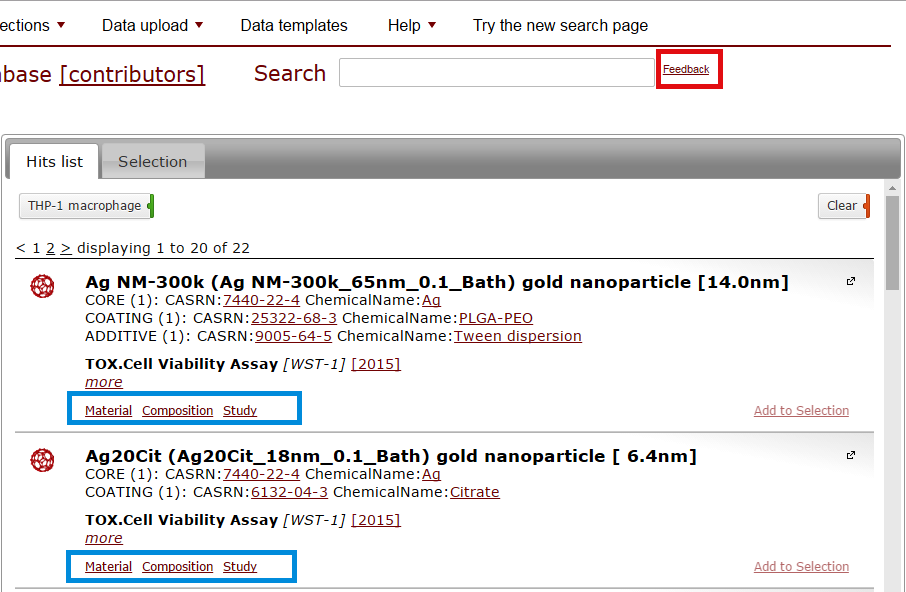
Figure 9: Links marked blue will lead to a database page exploring the full record of the nanoparticle characterisation. The link marked red is a feedback form with three questions
Start a new search with the new version of the search
We have recently released a new updated version of the search page, with several new and improved features. To access the new version, use the “Try the new search page” at the top menu.
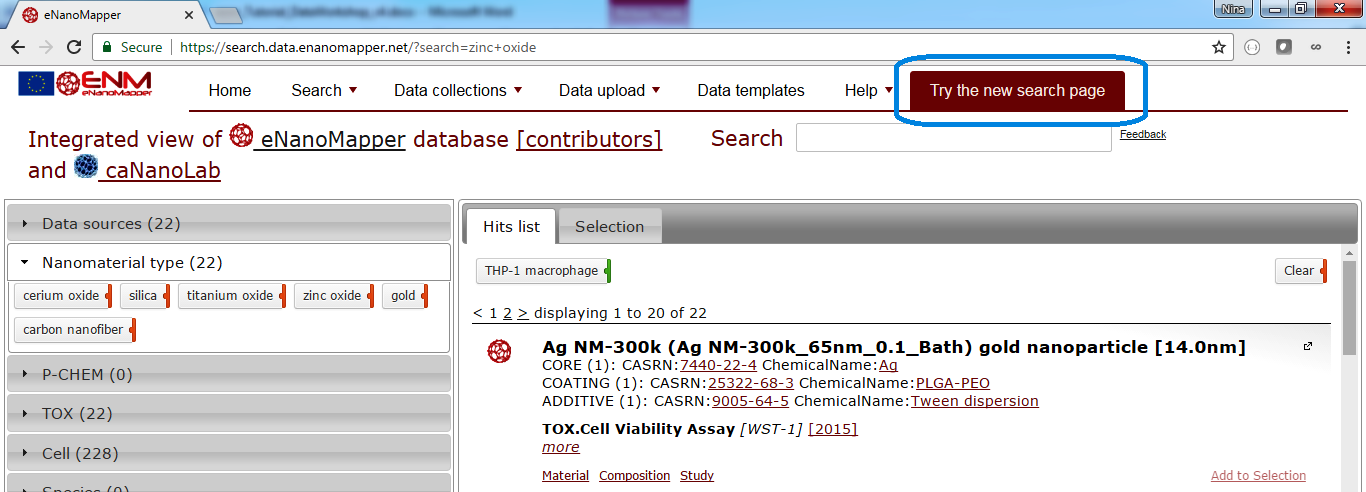
Figure 10: Use the menu at the top right to go to the new search page
Search for “carbon nanotube” (Fig 11). Clicking on each icon will lead to the study records in eNanoMapper or caNanoLab respectively. This is a demonstration of virtual search integration between the two databases, physically residing in servers in Europe and US, but with a common search interface.
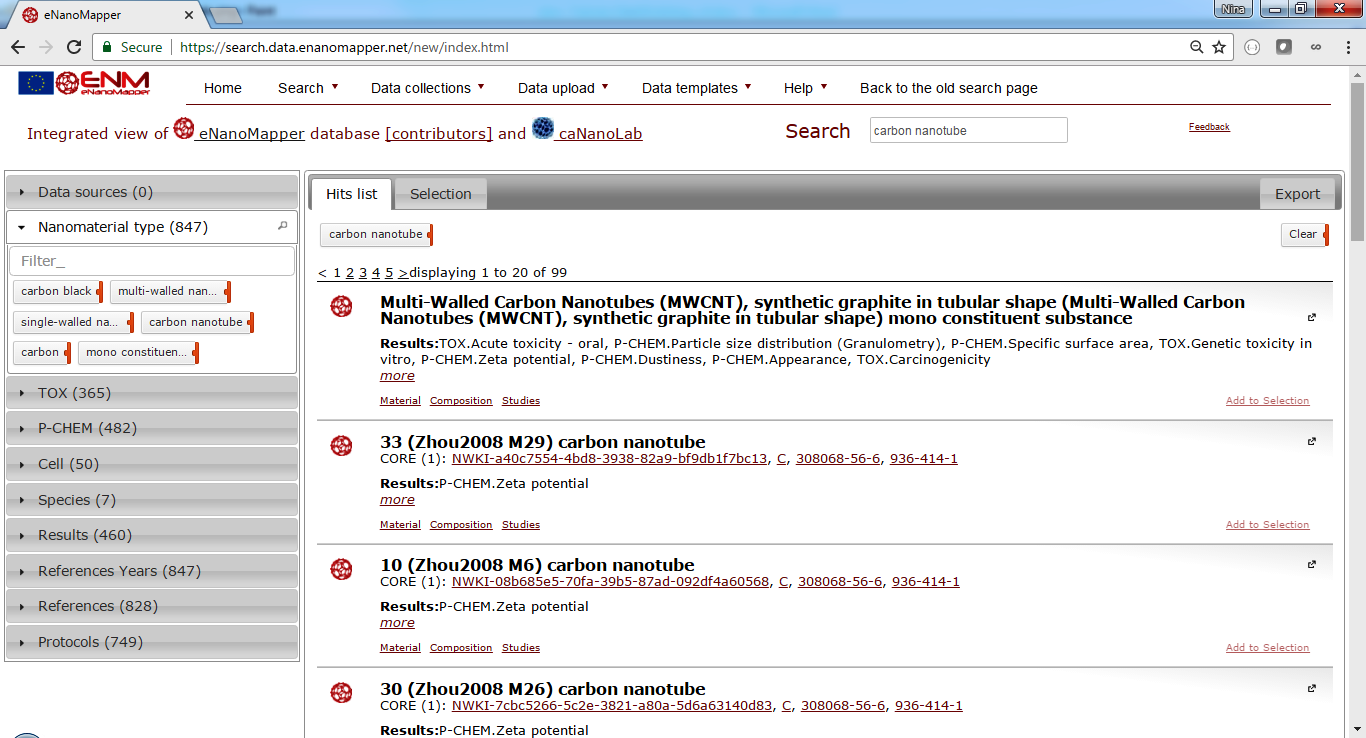
Figure 11: The screen shows results from both caNanoLab database (blue fullerene-like icon) and eNanoMapper database (red fullerene-like icon, starting from page 4). The “data sources” option at the left allow to further filter the results (e.g. NanoWiki is part of the eNanoMapper database).
The next exercise demonstrates how to filter the query to include results from single publication. Open the References widget at the left (Figure 12).
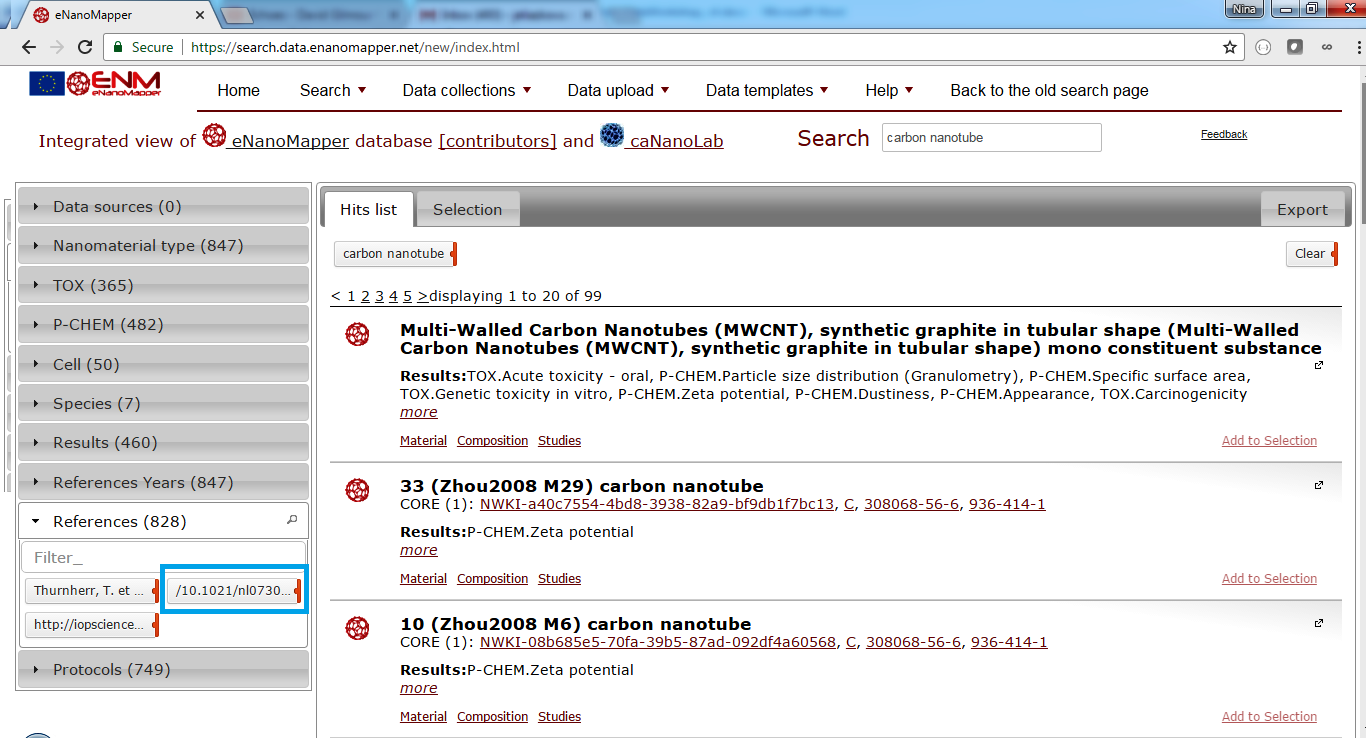
Figure 12: Selecting a reference as a filter.
Click on the tag 10.1021/nl0730155 – it will be added to the current filter and the search hits restricted to materials from only this publication (Figure 13). Click on the link “more” to open more details about the material. A link to the publication page appears.
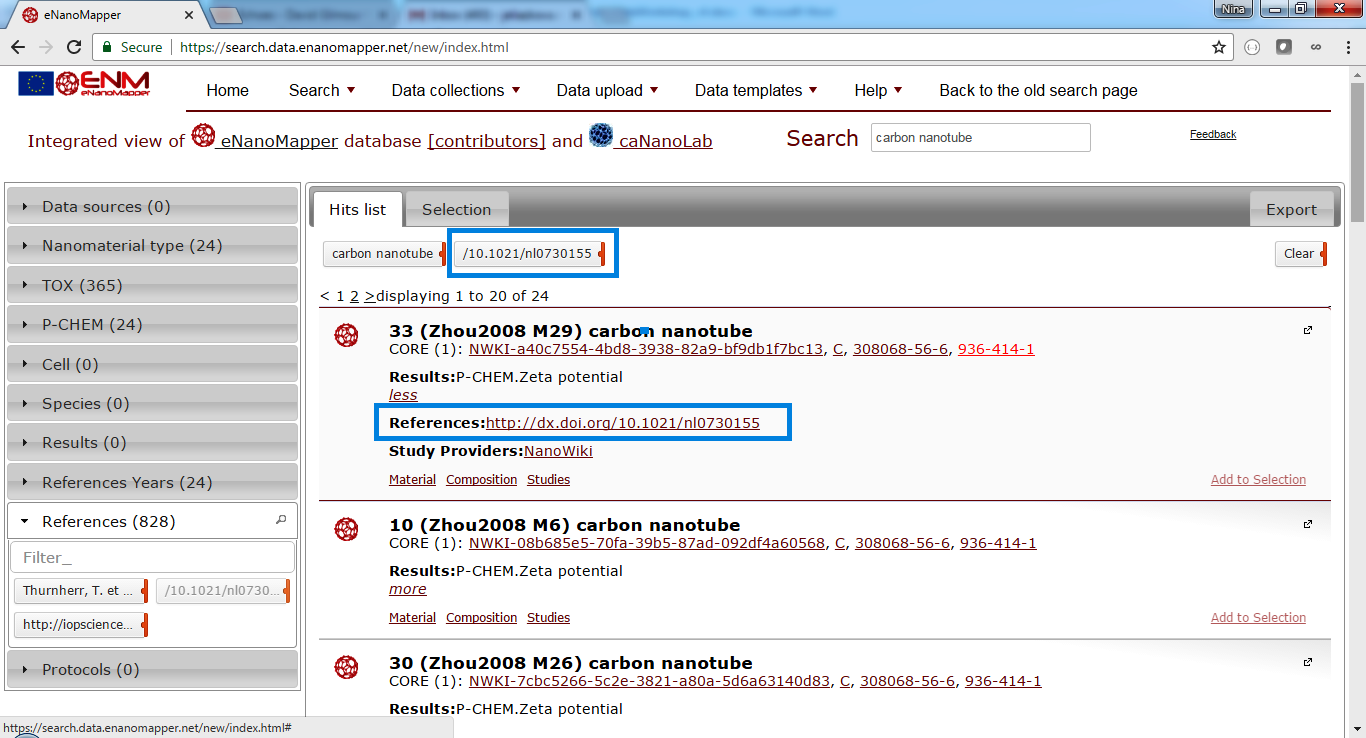
This version of the search application includes a new tab “Export” , allowing to download the query results in various formats. There are several options, defining what to download and the format. To sselect the Excel download, click on the XLSX icon and then click the “Download filtered entries as XLSX”.
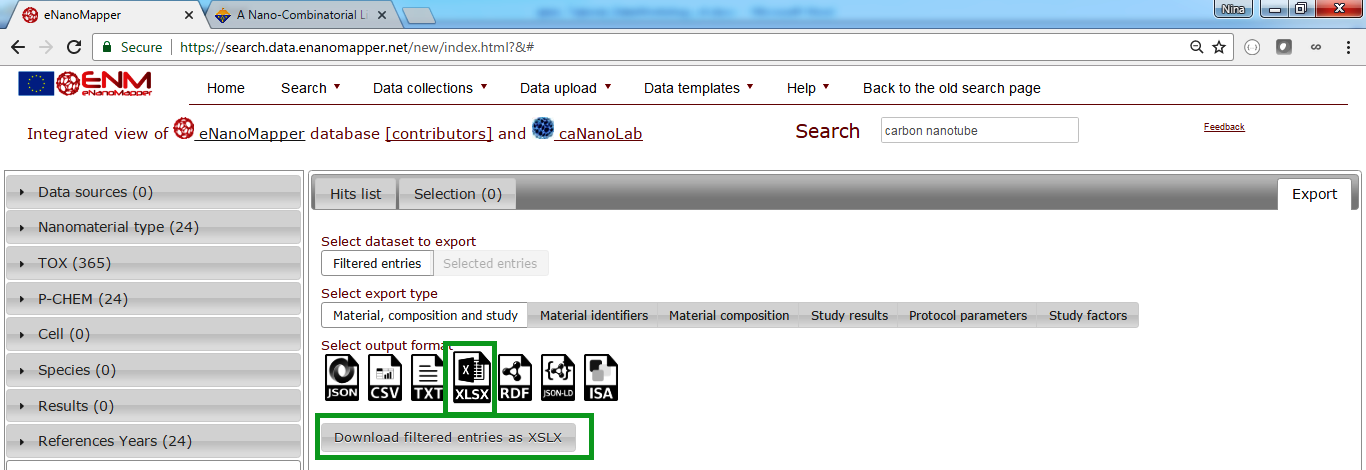
This completes the search and download exercise. You may explore other search and download options.